Remote meetings over the internet have become increasingly important lately. Today we're showing you the basics of how to setup and join web meetings in Microsoft Teams. Microsoft Teams is a flexible meeting and collaboration software which can not only help your internal employees communicate and share files and notes, but also help you meet with clients and other people outside of your organization.
Before we can begin scheduling meetings or other items. We'll first need to download and set up the Teams app. Teams is automatically included in most Office 365 and Microsoft 365 subscriptions with a slightly more limited version available for free as well. The app is available for both Windows PCs as well as iPhone/Android devices.
If you've never used Teams or Office 365 before, you will need to create an account to sign in with. Creating an account is like most other websites and pretty straight-forward so we won't spend too much time on that. If you are currently using O365 or M365 use your sign-in info for that account to sign into Teams. Keep in mind, each person in your organization will need their own login.
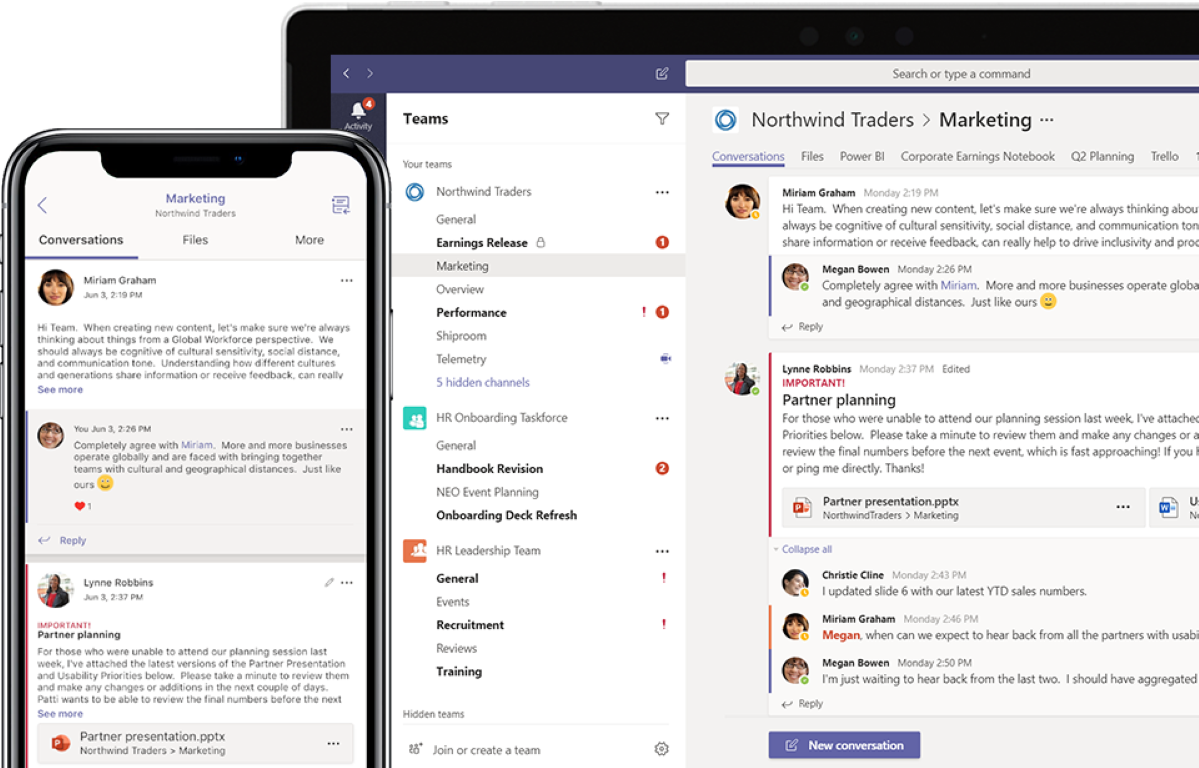
Scheduling meetings
Scheduling meetings in Teams is easy and can be done a variety of ways. You can schedule meetings from within the Teams app itself or, if you're an Outlook user, from within Outlook. Today we'll look at scheduling from within Teams.
From the Calendar tab, click the "New Meeting" button in the top-right corner of the window. This will open the meeting schedule dialog where you can set the date/time of the meeting and invite participants. To invite a participant, type in their email address into the required or optional attendees boxes. Once the meeting is set, this will email them an invitation to the meeting along with join info. You can also set whether or not to make the meeting recurring. Useful for staff calls or meetings that happen on a regular basis.
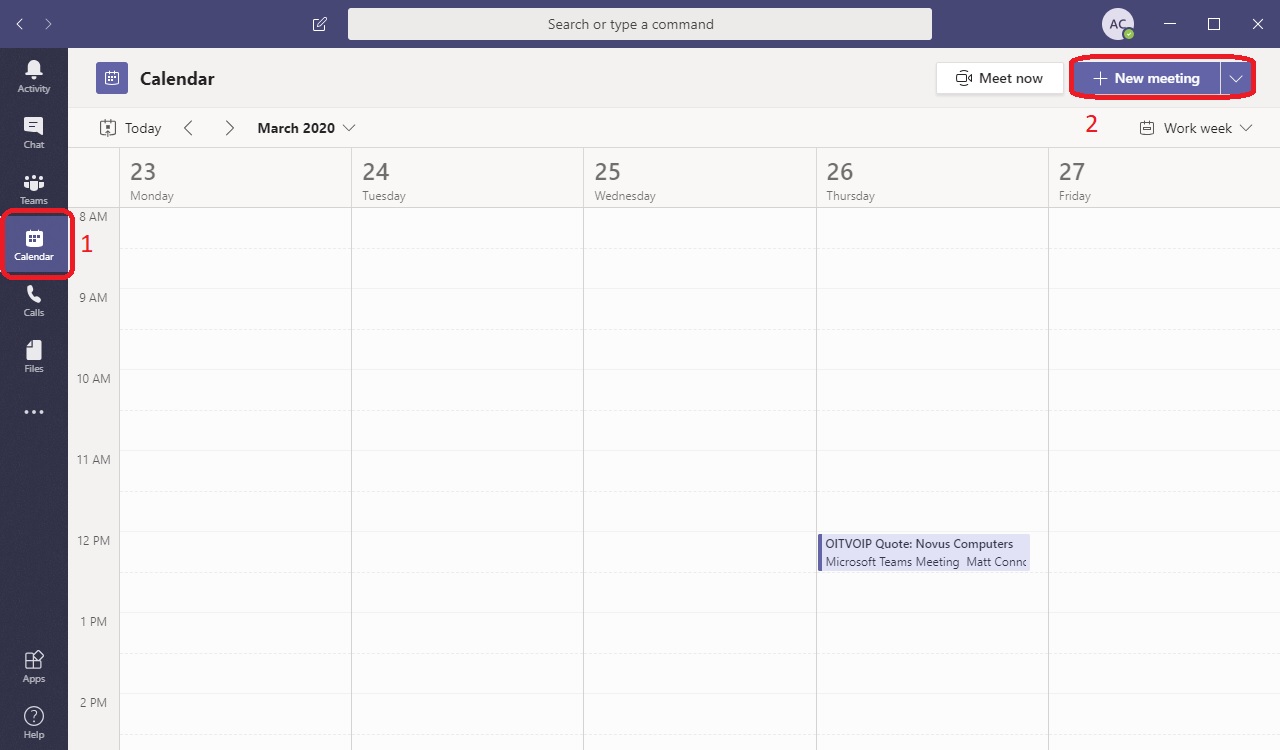
Joining the scheduled meeting
Once you have a meeting scheduled, you'll likely want to join it. Joining a scheduled meeting is easy. If the current time is close or inside of the meeting time you may simply click on the purple "Join" button next to the scheduled time in the Teams calendar view to be brought into the meeting lobby immediately. Alternately, you can also join a meeting at any time by right-clicking on the meeting in the calendar view and clicking "Join Online".
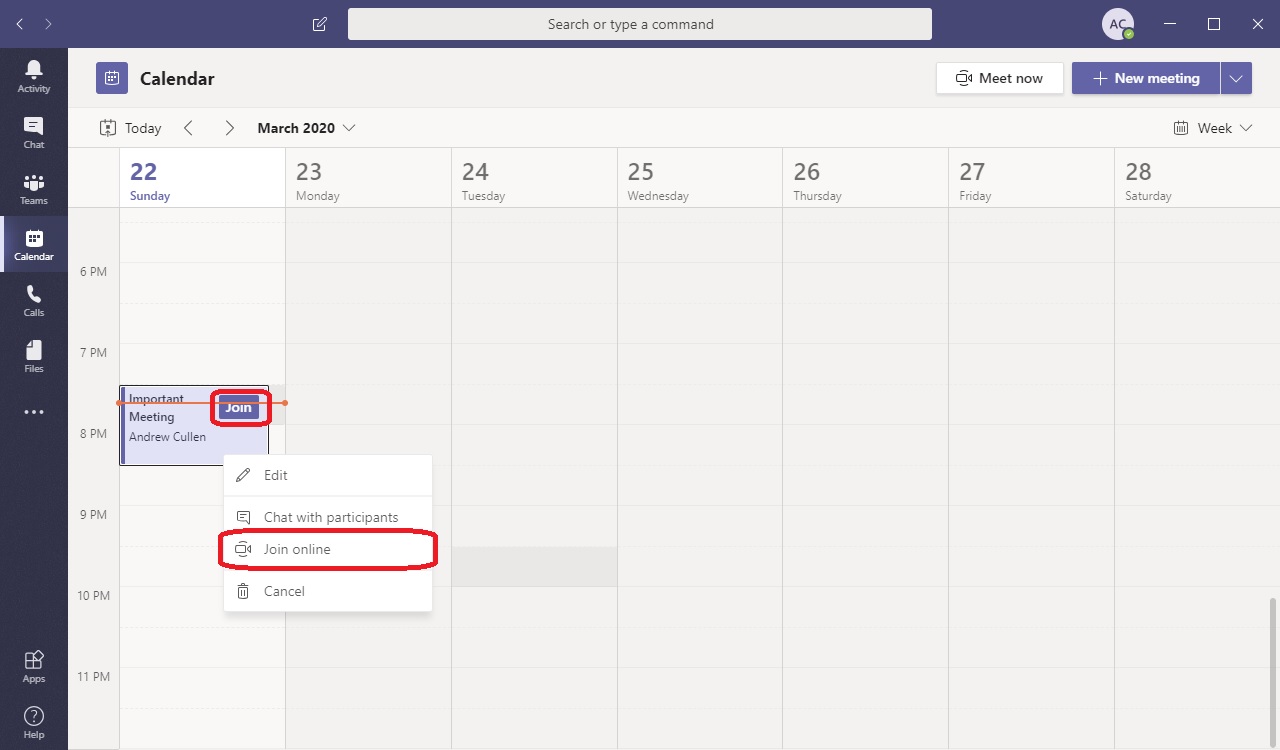
In the lobby
When you first join a meeting you will enter the meeting lobby. Here you can ensure that your microphone/webcam are working properly if needed and, when ready, you can enter the meeting by clicking the "Join Now" button. If you are the meeting organizer (ie: the person who created the meeting), you have the option of making people wait in the lobby until you let them in.
Meet on the fly
Of course, you dont' have to schedule a meeting to meet with a group. While in the calendar view, you can click the "Meet Now" button to immediately start a meeting lobby and then invite additional attendees. Use the "Show Conversation" button to view the current list of attendees, then either enter in email addresses or click the "Copy join info" button to email the meeting info to your attendees manually.
Screen sharing and presentations
Once in the meeting, each member will have their name or video feed displayed. Meeting organizers can allow themselves or other people to present during the meeting. Presenting can include sharing screens and slide shows.
To share your screen, click on the "Share" button. You will then be able to select what you would like to share. You can share an entire screen, or an individual app or window. You can also browse for and select Powerpoint presentations to share.
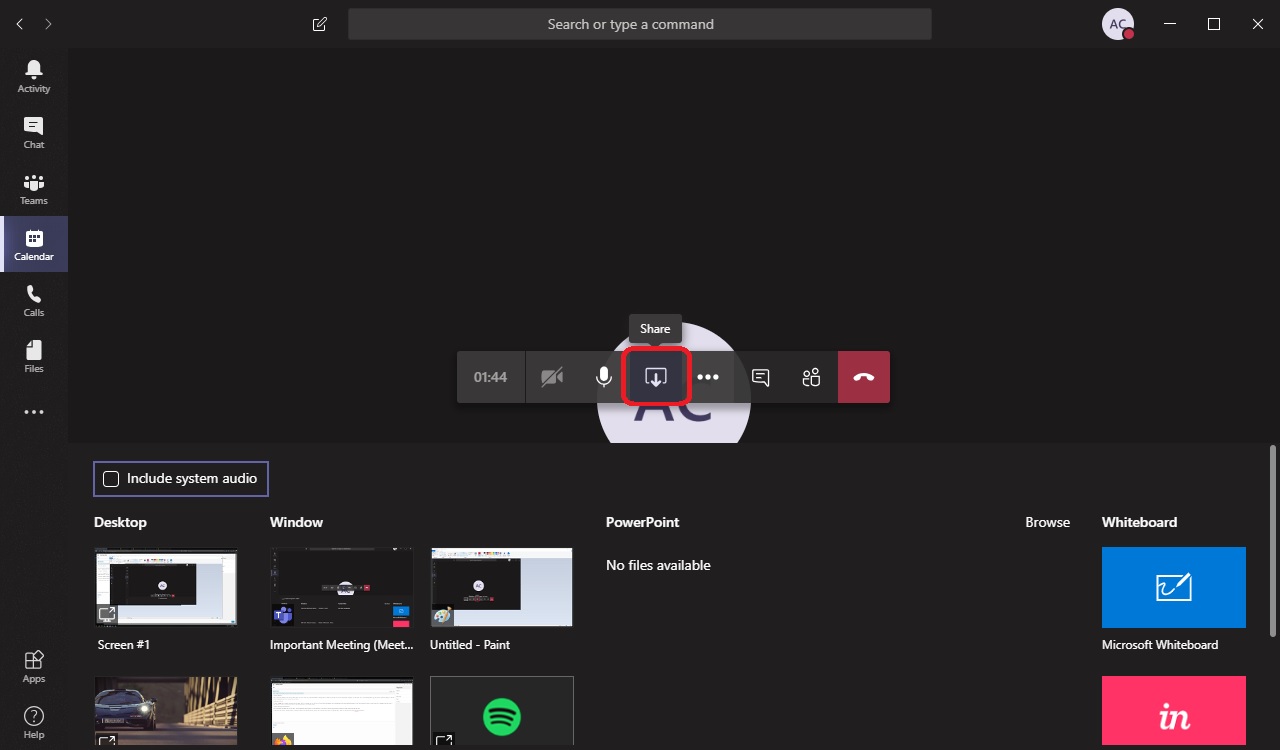
Bonus: Recording meetings for later
Want to record an important meeting for later? Simply hit the "..." button next to Share and click "Start recording". This will record everything in the meeting from that point forward until you leave. Video will then be processed automatically and made available for viewing/download when ready. You can find the recording in the "Chat" tab under the name of the meeting that was recorded.
Making distance meetings more productive
Hopefully this crash course intro into Teams was useful. Teams is a much more powerful tool than highlighted even here and the ways it can be used for collaboration are almost endless. If you'd like to learn more on how to use Teams to make your online meetings more productive, drop us a line and we'd be happy to have a chat about your company and how Teams can make it more effective.