Computers are meant to make life easier and enable us to get more done in a shorter amount of time. To that end, there are often several features in software we use every day which largely go un-noticed. Here are 3 features talk to customers about quite frequently that can make lives a little bit easier.
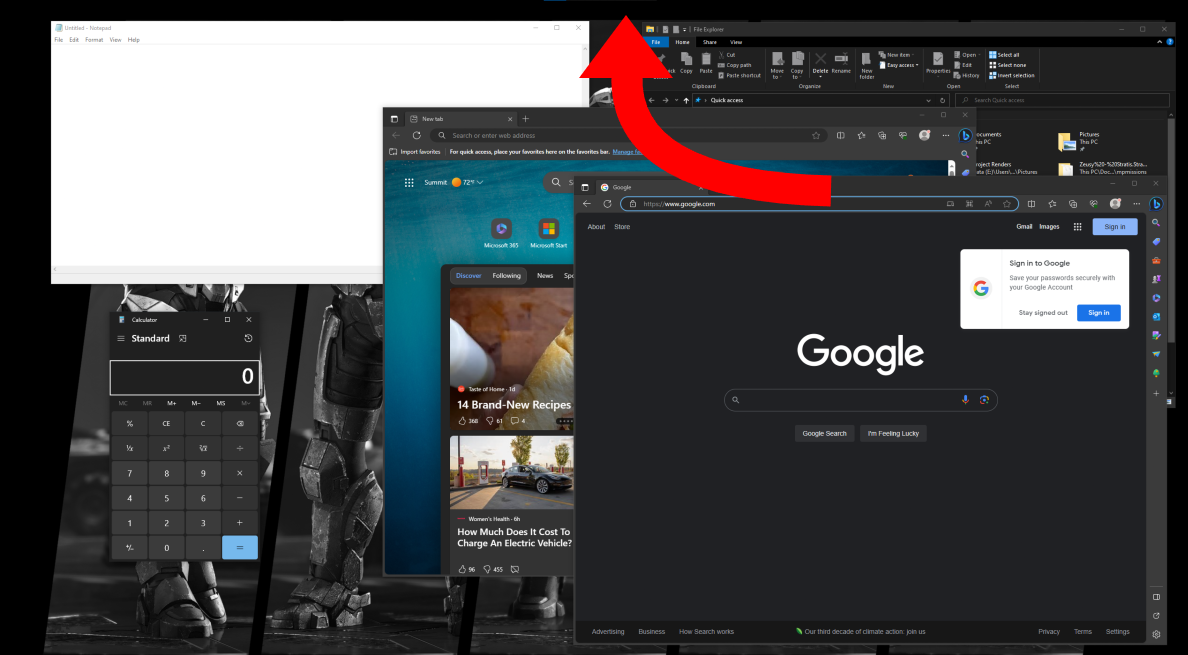
Window Snapping
Window snapping allows you to take a window you have open and easily get it to do multiple things. You can make it take up the entire screen, or fill exactly one half of it. You can also minimize all other windows to show only your desktop background. To start, simply left-click at the top of the open window you want to manipulate and hold the left-mouse button down.
Maximize: To maximize the window, drag it up until your mouse cursor touches the top of your screen, then release. The window will now fill up the entire screen.
Fill one half/quarter of the screen: To fill up exactly one half of the screen, drag the window to the left or right side (whichever half you'd like to fill) until your mouse cursor touches the side of the screen, then release. The window will fill exactly half the screen. If you have any other windows open, they will populate in the other half of the screen. Clicking on one of them will cause that window to fill the other half of the screen. If you don't want any of those windows to fill the opposite half, simple click an empty area on the screen.
If you have a really large screen, you might find filling a quarter of the screen more preferable. To do this, simply drag the window into one of the four corners of your screen until your mouse just touches the edge of your screen, then release the left mouse button. You will get similar options to filling the rest of the screen as you would with doing half, it will just fill a quarter instead.
Minimize all other windows: To minimize all other windows you may have open, simply shake the window you're clicking on back and forth vigorously for about 2 seconds. You will see all of the other windows minimize to your taskbar, leaving only the window you're dragging around with the mouse.
Pinning Items
Pinning items allows you to access them quickly from where ever you're most comfortable with. This can be a real time saver but almost nobody ever does it!
Pin items to taskbar/start menu: The most common place to pin things is in the taskbar or start menu. There are two ways to do this. First, you can simply left-click and hold on the item you want to pin, then drag it over to an empty space on the taskbar and release. The other way to do it, is to simply right-click on the item and select either "pin to taskbar" or "pin to start menu" in the context menu that appears. Do note, not every item can be pinned, but many can.
Pin items to your desktop:
This is less pinning and more "making a shortcut". There are a few ways of pinning different items, so we'll go over the most common two: Files and web pages. For files, navigate to the file you want to pin, then right-click on the file and hold the mouse button down. Then drag the item to an open space on your desktop, then release. In the small context menu that appears, click "Create shortcuts here". You will now have that item pinned.
For web pages it's a little different and can vary based on what web browser you use. In most modern browsers, you will left-click and hold on the little icon to the left of the URL in the address bar, then drag the item to an empty place on your desktop and release. This icon will commonly look like a small lock but may vary.

Do note that, when pinning items to your desktop, if the original location of that item changes your pin/shortcut will no longer work and you'll need to remove and replace it with a new one using the same method above.
Multi-Desktop
Introduced in Windows 10, multi-desktop allows you to have multiple workspaces active at the same time and to quickly switch between them. This makes it easy to "change gears" during the day. For example, say you're working on a project when someone requests some assistance and sends a meeting request. You can send the meeting to a new desktop, leaving what you were working on as-is and return to it when needed.
To get started, you can either click the "Task View" button near the start button or press the Windows Key + Tab. This will change your screen to a layout of all the windows you have open, along with a timeline of things you've opened previously over the past few days. Up in the top-left corner, click the "new desktop" button, you will see a new ribbon across the top of your screen with two desktops named "Desktop 1" and "Desktop 2". You can now drag and drop any windows you have open to the new desktop, or simply left-click on it to go to it. To return to your original desktop, simply click the Task View button or press Windows Key + Tab again and click "Desktop 1" near the top of the screen.
You can create as many desktops as you wish. Just be careful you don't leave lots of windows open in each desktop as they do take up resources on your system and can lead to sluggish performance if you go overboard with them. You can remove desktops by opening Task View and then clicking the small "X" button above each desktop. If there are windows open in a desktop when you close it, they will be moved to Desktop 1.
Using the tools of the trade
Hopefully, you'll find these tips useful and shave a few seconds here and there from your everyday tasks. It may not sound like much, but every little bit of time saved can really add up at the end of the day.